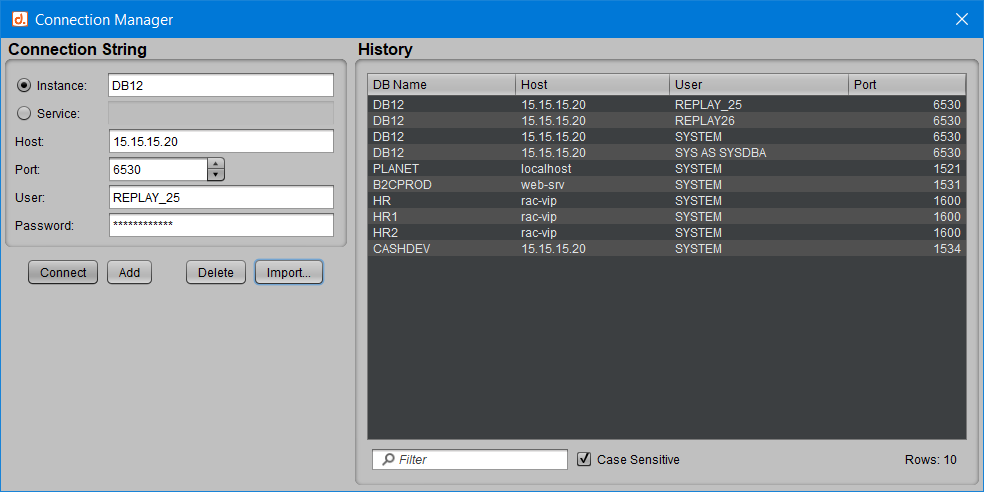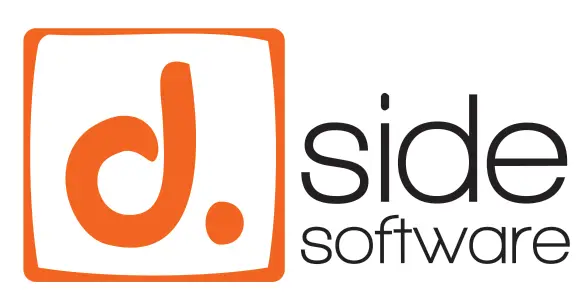Objective
Instead of manually entering each connection string when connecting to each instance or service, it is possible to retrieve a list of connections from a flat file. This can be very useful when managing numerous databases. You will then have access to all the databases you can connect to, without needing to establish an initial connection and, most importantly, without having to enter the components of the connection strings.
Importing a Connection List
In the “Connection Manager” window, click on the “Import…” button:
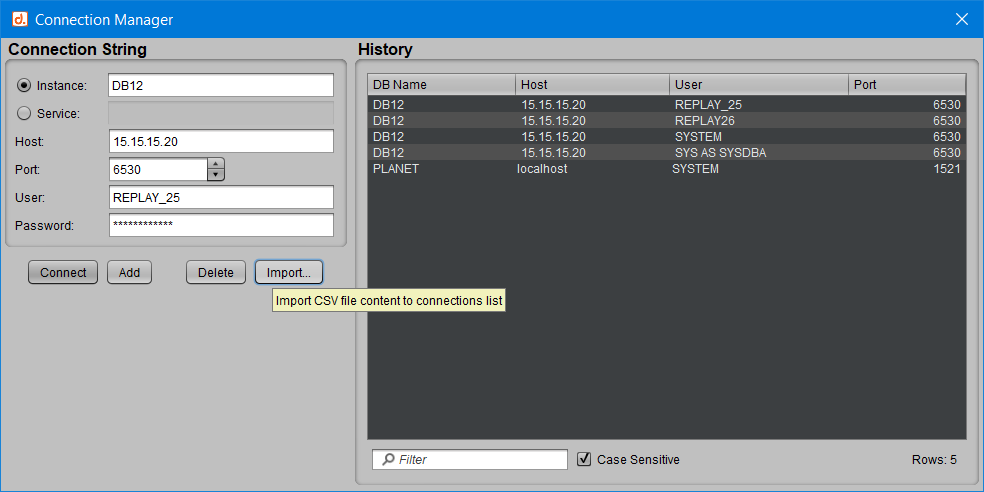
An “Import CSV Connections File” window will open, specifying the expected input file format:
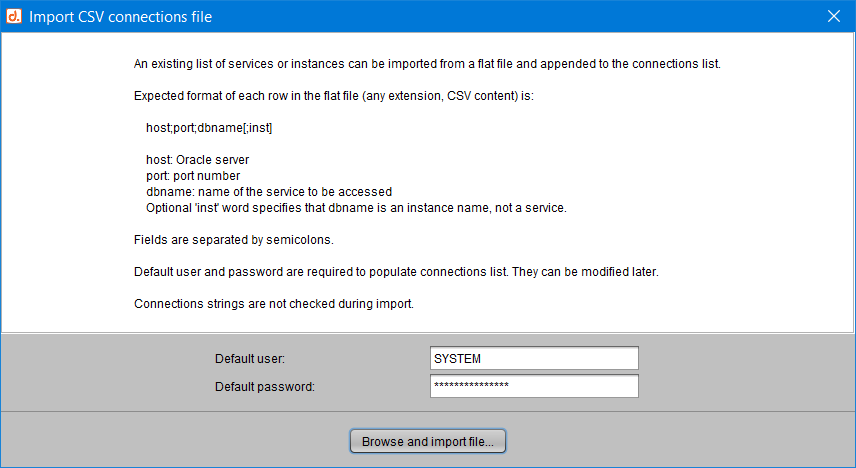
To proceed in batch mode, a default user is requested, which will be associated with each imported connection string. This user can later be changed during the actual connection process from the “Connection Manager” window.
Clicking the “Browse and import file…” button allows you to select the file whose contents you wish to add to the list of previously stored connections:
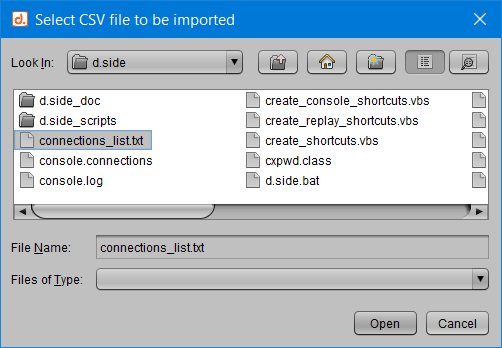
CSV File Format for Import
There are no constraints regarding the name, type, or extension of this file. However, it must contain lines that follow the following CSV format:
host;port;dbname[;inst]
| host port dbname inst |
Nom du serveur hébergeant la base de données Oracle Numéro du port d’écoute Nom du service auquel se connecter Mot clé optionnel, placé à la fin de la ligne, indiquant que le dbname ne référence pas un nom de service mais celui d’une instance |
All fields are separated by semicolons.
Example CSV Content:
web-srv;1531;B2CPROD
rac-vip;1600;HR
rac-vip;1600;HR1;inst
rac-vip;1600;HR2;inst
15.15.15.20;1534;CASHDEV
Once the CSV file is selected, click the “Open” button. Each line of the file will be imported.
If any lines do not follow the expected format or if an error occurs during the process, the line will be ignored. Additionally, none of the imported connection strings are validated during the import process. The string is added to the list, but the connection is not established or tested.
A message is displayed at the end of the process, specifying the number of connection strings that were successfully imported:
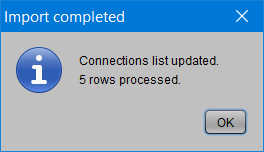
Returning to the “Connection Manager” window, you will see that the connection strings have been successfully added to the end of the history, associated with the default user that was initially provided.